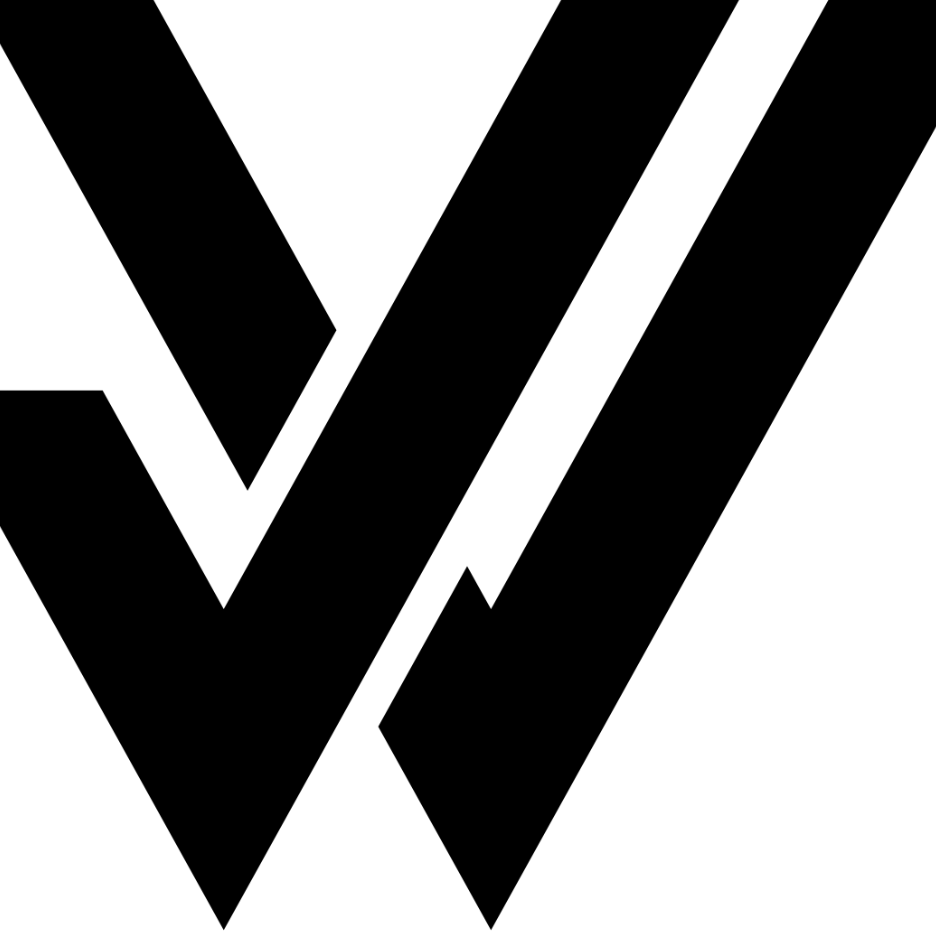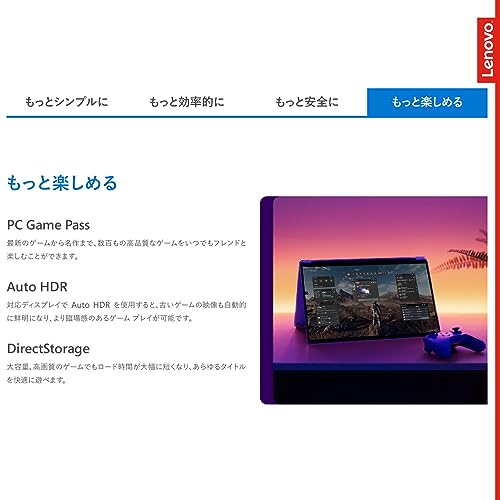グラフィックボードの増設は、ゲームや高解像度の動画編集、3Dモデリングなど、高度なグラフィック処理をスムーズに行うための効果的な方法です。
この記事では、グラフィックボードとは何か、増設の前に確認すべきポイントや、増設の基本手順、そして選び方のポイントまでを詳しく解説します。さらに、2023年現在の人気おすすめのグラボ搭載ノートパソコン10選も紹介。グラフィックボードの増設に興味がある方は、ぜひこのガイドを参考にしてください。
そもそもグラフィックボードとは?

グラフィックボード、一般的には「グラボ」とも呼ばれるこの機器は、コンピュータ内でグラフィックの処理を担当する部分であり、動画編集やゲーム、3Dモデリングなど、高度なグラフィック処理を必要とするタスクにおいて非常に重要な役割を果たします。簡単に言えば、グラボはコンピュータの画面上に表示される情報を生成・処理するハードウェアの一部です。
近年では、AI技術やディープラーニングにも使用されることが増えてきたことで、グラフィックボードの需要がさらに高まっています。GPU(Graphics Processing Unit)という主要部分を中心に、専用のメモリや冷却機構を搭載しており、多くのデータを一度に処理することが得意です。
グラフィックボード増設前に確認しておきたいこと
グラフィックボードを増設する前に、いくつかの点を確認することが必要です。増設はPCの性能向上や特定のタスクの効率化に役立ちますが、適切に選択・設置しなければ問題が生じる可能性もあります。
増設用にスロットに余裕はあるか?

マザーボードの空きスロット確認がグラボ増設の第一歩です。特に、PCI Express (PCIe) x16スロットの有無は重要。これは、現代のグラフィックボードが主に使用するスロットです。マザーボードに空いているPCIeスロットとそのバージョンをチェックすることで、どのグラボと互換性があるかを知ることができます。
例:PCIe 3.0 x16スロットがあれば、多数のグラボと互換性があります。高性能なゲームや作業には、少なくともPCIe 3.0 x16が推奨。ただし、スロットの大きさと同様に、電力供給や互換性も確認が必要です。市場では、ミドルレンジのグラボが約10,000円〜50,000円、ハイエンドは50,000円以上での取引となります。
補助電源コネクタに余裕があるか

出典:Amazon.com
高性能グラフィックボードは追加の補助電源を要求することが多く、このための6ピンや8ピンコネクタが電源ユニット(PSU)に必要です。グラボ増設時、PSUの補助電源コネクタの有無・数を確認することが重要です。
特に、中級以上のグラボは複数のコネクタを必要とすることがあるため、事前調査が不可欠です。550W以上のPSUでは、多くの6ピン、8ピンコネクタが搭載されているのが一般的ですが、具体的な要件はグラボにより異なるので確認が必要です。
現在の電源で容量は不足しないか

グラフィックボード増設時、電源容量は大きな懸念点です。新しいグラボの電力要求と現在のシステムの消費電力の合計が、PSUの容量以下であることが必須です。具体的には、既存のコンポーネントの電力と新しいグラボの推奨電源容量を合算し、現在のPSU容量と比較します。
例:350Wのシステムに250Wのグラボを追加する場合、合計600Wが要求され、650W以上のPSUが適しています。高性能グラボ使用時には、750W〜1000WのPSUが一般的に推奨されます。
グラフィックボードを増設する基本的な4つのステップ

グラフィックボードの増設は、PCのパフォーマンスを飛躍的に向上させる手段として人気があります。しかし、その手順を誤ると機器の故障や不具合の原因となることも。以下に、増設時の基本的な4つのステップを詳細に解説します。
ステップ1:電源を切り本体に接続中のケーブルを全て抜く
安全第一です。電源をオフにし、電源ケーブルを取り外します。その後、他のすべてのケーブルも本体から取り外します。これにより、作業中の事故やショートを予防します。
また、静電気を帯びないよう、帯電防止ブレスレットの使用や作業前に金属部分に触れることで身体をアースすると安全です。
ステップ2:増設するグラフィックボードの固定
PCのケースを開け、空いているPCIeスロットを特定します。次に、新しいグラフィックボードを優しくスロットに差し込みます。この時、カードがしっかりとスロットに固定されていることを確認しましょう。
一部のグラボは、ケースに固定するためのネジが付属しています。これを使用して、カードをしっかりとケースに固定します。固定の際の過度な力は避け、ケースやカードを損傷させないよう注意が必要です。
ステップ3:ケーブルを再接続してドライバのインストール
再接続の前に、確実にパソコンの電源がオフになっていることを確認してください。全てのケーブルを元通りに接続していきます。特に、モニターや電源ケーブルの接続を忘れずに行いましょう。ケーブル接続が完了したら、次はグラフィックボードのドライバのインストールです。
最新のドライバは、メーカーの公式ウェブサイトからダウンロードできます。メーカーとモデル名を正確に入力し、最新のドライバをダウンロード。インストールは基本的に指示に従いながら進めるだけですが、既存のドライバがある場合はアンインストールしてから新しいドライバをインストールすることが推奨されます。
ステップ4:パソコンを再起動して動作を確認
ドライバのインストールが完了したら、最終確認としてパソコンを再起動します。「ノート パソコン グラボ 増設」を成功させるためには、このステップが非常に重要です。再起動後、モニターに表示が正常に出るか確認しましょう。
また、OSのデバイスマネージャーから、新しく増設したグラフィックボードが正確に認識されているかもチェックが必要です。
グラフィックボードを増設する際に注意点したいこと
グラフィックボードの増設は、ゲームや高性能なソフトウェアを利用する際のパフォーマンス向上に寄与しますが、正確な知識と注意点を理解していないと、期待した効果を得られない場合があります。「ノート パソコン グラボ 増設」における主要な注意点を下記に詳述します。
機種によっては外付けで増設する必要がある

出典:Amazon.com
多くのノートパソコンは、内部スペースの制限や熱の問題から、内蔵型のグラフィックボードの交換や増設が困難です。このため、外部接続のeGPU (External GPU) ソリューションを利用することが推奨されます。
eGPUは、高性能なデスクトップ用グラフィックボードをノートパソコンに接続することで、強力なグラフィックスパワーを得ることができます。ただし、eGPUを利用する際は、Thunderbolt 3などの高速なインターフェースが必要です。
2枚刺しで性能が倍になる保証はない

一部のエンスージアスト向けのデスクトップPCやハイエンドノートパソコンは、2枚のグラフィックボードを搭載してSLIやCrossFireといったマルチGPU構成をサポートしています。しかし、2枚のグラフィックボードを使用することで性能が2倍になるわけではありません。
ソフトウェアやゲームによっては、マルチGPUに適切に対応していない場合が多く、期待した性能向上を得られないこともあります。また、2枚のグラボを使用すると、熱の問題や消費電力の増加、ドライバの互換性の問題など、新たな課題が発生する可能性があります。
グラフィックボードの失敗しない選び方
「ノート パソコン グラボ 増設」を成功させるためには、適切なグラフィックボードの選択が必須です。購入を検討する前に、以下のポイントを理解し、確認することで、ベストな選択を行えるでしょう。
必要なグラフィック性能を明確にしよう

グラフィックボードの選択は、使用目的に密接に関連しています。日常タスクやインターネット閲覧では高性能なものは不要ですが、3Dゲームや動画編集、3Dモデリング等では高性能が必須です。使用目的を明確にし、予定のソフトウェアやゲームの推奨スペックを確認することが重要です。
ユーザーレビューやフォーラムを参考にして、実際の使用感や性能を調査するのも良い方法です。さらに、予算設定は欠かせないステップとなります。グラフィックボードは¥10,000から¥300,000以上の範囲で価格が変動するため、求める性能と予算のバランスを見極める必要があります。
Windows?Mac?対応OSを確認しよう

オペレーティングシステム(OS)とグラフィックボードの互換性は、スムーズな動作のために非常に重要です。すべてのグラフィックボードが全てのOSと完全に互換性があるわけではなく、選択の際にこの点を確認することは不可欠です。
Windows:Windowsユーザーにとっては、多数のグラフィックボードが選択肢として存在しますが、それぞれが最新のWindowsバージョンとの完全な互換性を持つわけではありません。特に新しいモデルのグラフィックボードや、最新のWindowsアップデート後は、適切なドライバのアップデートが不可欠です。互換性やドライバのサポート情報は、グラフィックボードの公式サイトで確認できるので、購入前にチェックしましょう。
Mac:Macユーザーの場合、グラフィックボードの選択はやや複雑です。macOSは、ネイティブでサポートしているグラフィックボードが限定されており、主にAMDの一部モデルが対象となります。外付けのグラフィックボード(eGPU)を利用する際、接続にはThunderbolt 3が求められるケースが多いです。このような詳細な対応情報は、Appleの公式サイトで提供されていますし、Macユーザーコミュニティのフォーラムやレビューサイトも参考にすると良いでしょう。
どちらのOSを使用している場合でも、グラフィックボードの選択前には、その互換性をしっかりと確認することで、後のトラブルを避けることができます。
初心者には扱いやすいUSB接続がおすすめ

出典:Amazon.com
グラフィックボードの増設を考える際、初心者にとって最も簡単で手軽な方法は「USB接続の外付けグラフィックボード」です。一般的な内蔵型のグラフィックボードと比べて、手間のかかる物理的な取り付けや専門知識が不要な点が特徴です。
ただ、USB接続ではデータ転送速度が制限されるため、ゲームや高度な3Dレンダリングには向かないことが多いです。しかし、動画視聴や基本的な画像編集など、日常の用途には充分な性能を発揮します。価格帯は10,000円から50,000円程度と、手頃なものが多いです。
好きなGPUを使いたいなら、ケースのみのモデルがおすすめ

出典:Amazon.com
自分の好きなGPUを選びたい、あるいは既存のGPUを流用したい方には「ケースのみのモデル」がおすすめです。これは、eGPUと呼ばれる外付けのグラフィックボードハウジングで、中に自分の選んだグラフィックカードを取り付けることができます。
Thunderbolt 3接続が一般的でデータ転送速度が速いため、高性能なグラフィックカードもフルに活用することができます。このタイプのモデルは、ケースのみで30,000円から100,000円程度、高品質なものではさらに高価になることがあります。
中古品には安くて掘り出し物もあり

グラフィックボードを購入する際、予算を気にされる方は中古市場を検討すると良いでしょう。特に、ハイエンドモデルは新品の価格が高いため、中古品であれば大幅にコストを抑えることができます。しかし、中古品購入の際は、動作確認や保証の有無など、注意点も多いです。
信頼性の高いショップや評価の良い出品者を選ぶことで、安心して購入することができます。相場は新品価格の50%~80%程度が目安ですが、人気のある最新モデルはそれ以上の価格で取引されることもあるでしょう。
高性能なグラボ搭載ノートパソコンの人気おすすめ10選
HP ノートパソコン Pavilion Aero 13-be 2023年モデル
2023年モデルのHP Pavilion Aero 13-beは、最新技術と美しいデザインを組み合わせた一品。軽量ながらも高い処理性能を持ち、日常使用からビジネスタスクまでスムーズに対応します。特に、高解像度のディスプレイは鮮やかな色再現性を持ち、映像を楽しむ際の没入感を高めてくれます。
Acer ゲーミングノートパソコン Nitro 5 AN515-58-N76Z46/4
AcerのNitro 5は、ゲーマーのために特化した高性能なノートパソコンです。最新のゲームタイトルも快適に動作することが期待され、ヒートマネジメントにも優れているため、長時間のゲームプレイでも安定性が保たれます。AN515-58-N76Z46/4モデルは、特にコストパフォーマンスに優れ、ゲーム愛好者からの評価も高いです。
HP ノートパソコン ゲーミングPC NVIDIA GeForce RTX 3050 Ti
HPが提供するこのゲーミングノートは、NVIDIA GeForce RTX 3050 Tiを搭載し、優れたグラフィックス性能を持っています。リアルなゲームの世界を体験できるだけでなく、3Dモデリングや映像編集などのクリエイティブワークにも最適です。また、高速なSSDや効率的な冷却システムも特徴の一つです。
GTX1650搭載・薄型軽量 MSIゲーミングノートPC GF63
MSIのGF63は、GTX1650を搭載しており、高性能ながらも薄型・軽量なデザインが魅力です。外出先でもゲームやグラフィック作業を楽しめる携帯性を持っています。冷却システムもしっかりと構築されており、熱の発散が効率的に行われます。
RTX3050Ti搭載・薄型軽量 MSIゲーミングノートPC GF63
MSIのGF63は、RTX3050Tiを搭載し、更にグラフィックスのパワーアップを実現しています。薄型・軽量ながらも、最新ゲームを高品質で動作させることが可能です。また、持ち運びやすさを保ちつつも、高性能な冷却システムにより、安定した使用感を提供します。
RTX4050搭載 MSIゲーミングノートPC Intel ThinGF63
MSIのIntel ThinGF63は、最新のRTX4050を搭載し、ゲームやグラフィックデザインの作業に必要な高性能を持っています。そのパワフルな性能と薄型デザインが、持ち運びに便利でありながら、最高のゲーミング体験を追求したい方々にとって最適です。冷却技術も進化しており、持続的な高負荷作業でも安定したパフォーマンスを発揮します。
Lenovo ノートパソコン IdeaPad Slim 170 グレー Win11
LenovoのIdeaPad Slim 170は、スタイリッシュなグレー色が特徴の高性能ノートパソコンです。Windows 11を標準で搭載し、流行の最先端を行く機能やセキュリティ面でも安心です。日常の業務用途から、動画編集や軽めのゲームまで幅広く対応。スリムで軽量なので、外出時の持ち運びもラクラクです。
Lenovo IdeaPad Gaming 370i ノートパソコン ゲーミング
ゲーマー向けに特化したLenovoのIdeaPad Gaming 370iは、その名の通りゲーミング性能に優れています。最新のゲームタイトルでも快適にプレイできる性能を持ちつつ、日常使いとしても非常に快適。高速SSDや最新の冷却技術を取り入れ、ゲーム時の高温やノイズの問題も解消されています。
BINTEC Core i7 第11世代最新高性能ノートパソコン
BINTEC
SH56
BINTECのCore i7搭載ノートは、第11世代の最新CPUを採用し、驚異的な処理速度を実現しています。複数のアプリケーションを同時に使用しても、サクサクと動作し、待ち時間を感じさせない快適性が魅力。また、大容量ストレージや高速メモリも標準搭載しています。
HP ノートパソコン 14s-dq 14.0インチ インテル Core i5-1235U
HPの14s-dqは、14.0インチのクリアなディスプレイと、インテル Core i5-1235Uプロセッサーを搭載。バランスの良い性能と携帯性で、ビジネスからプライベートまで幅広く対応します。バッテリーの持続力も優れ、一日中の使用でも問題ありません。
まとめ
グラフィックボードの増設は、ノートパソコンの性能を向上させるための最良の方法の一つです。増設の際には、スロットや電源、OSの互換性など、多くの要因を確認する必要があります。また、単に増設するだけでなく、適切なモデルの選び方や、増設の際の注意点も理解することが重要です。
本記事を参考に、あなたのニーズに合ったグラフィックボードを選び、ノートパソコンの性能を最大限に引き出しましょう。